

こんばんは~。
今回は大坂古地図の3D化の続編です。
ようやくある程度完成しましたので、これを基に進軍図や布陣図が作れます。
前回の続き:戦国時代の大坂(大阪)の地図をフリーソフトだけで作成する方法 3Dマップ編
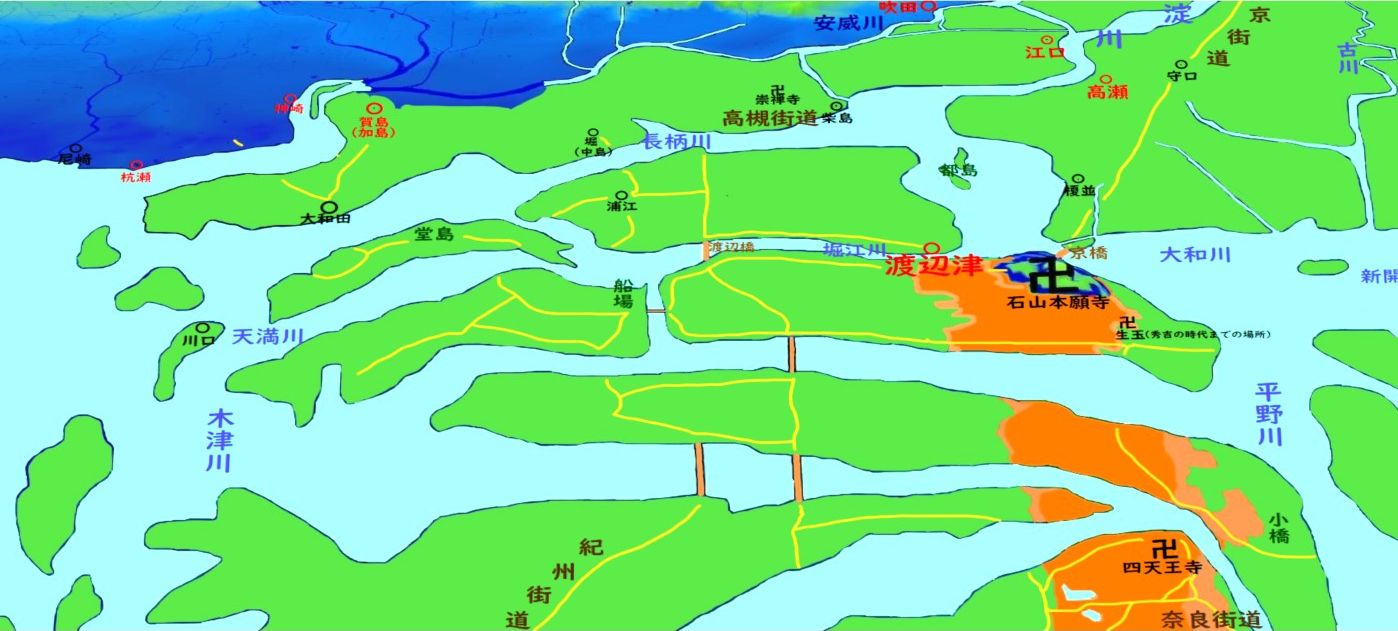
3Dペイントを使ってペン入れ
前回はJTrimを使って目印となる地名をマーキングするところで終わりましたね。
今回は3Dペイントを使ってペン入れします。
主に海岸線と川、橋などに線を引くだけです。
3Dペイントはwindows10に標準搭載されているソフトです。
フリーソフトだけで編集するので、難しい技術は一切使いません。
レイヤ?そんなものはない( ゚Д゚)
甘えるな。KIAIでやれ!
古地図に沿ってなるべく正確に線を引く
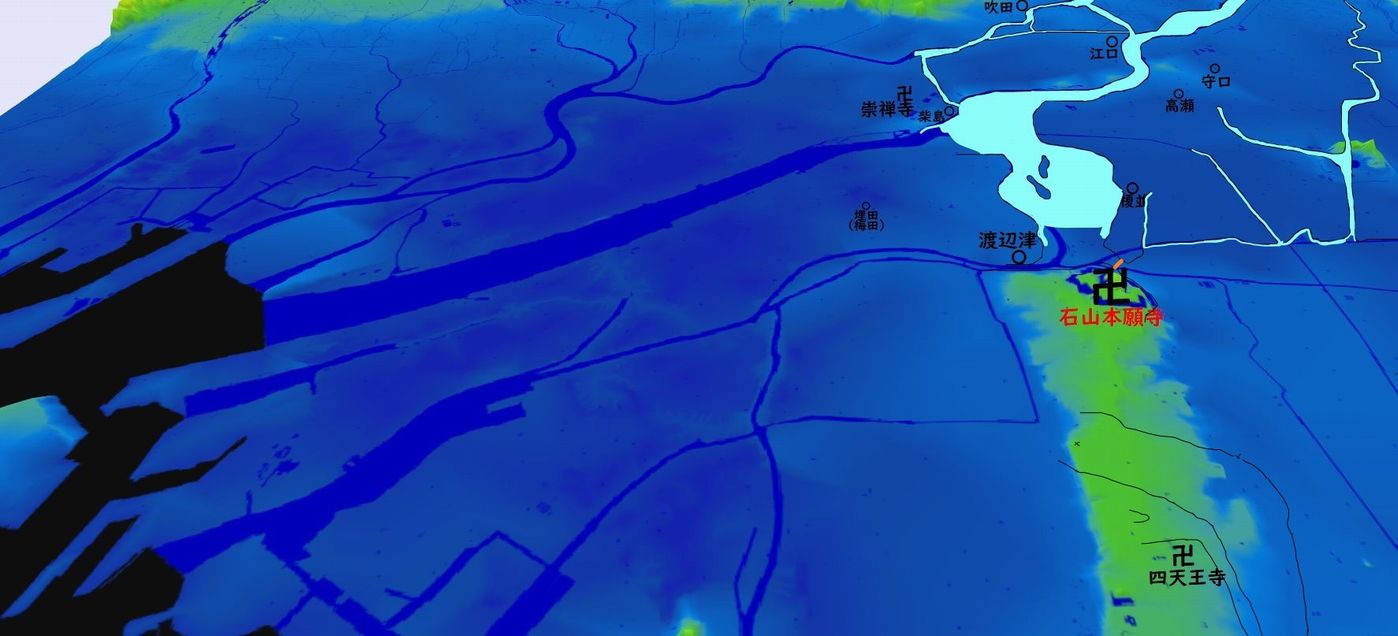
古地図を見ながら線を引きます。
間違えたら右上の「元に戻す」ボタンで。
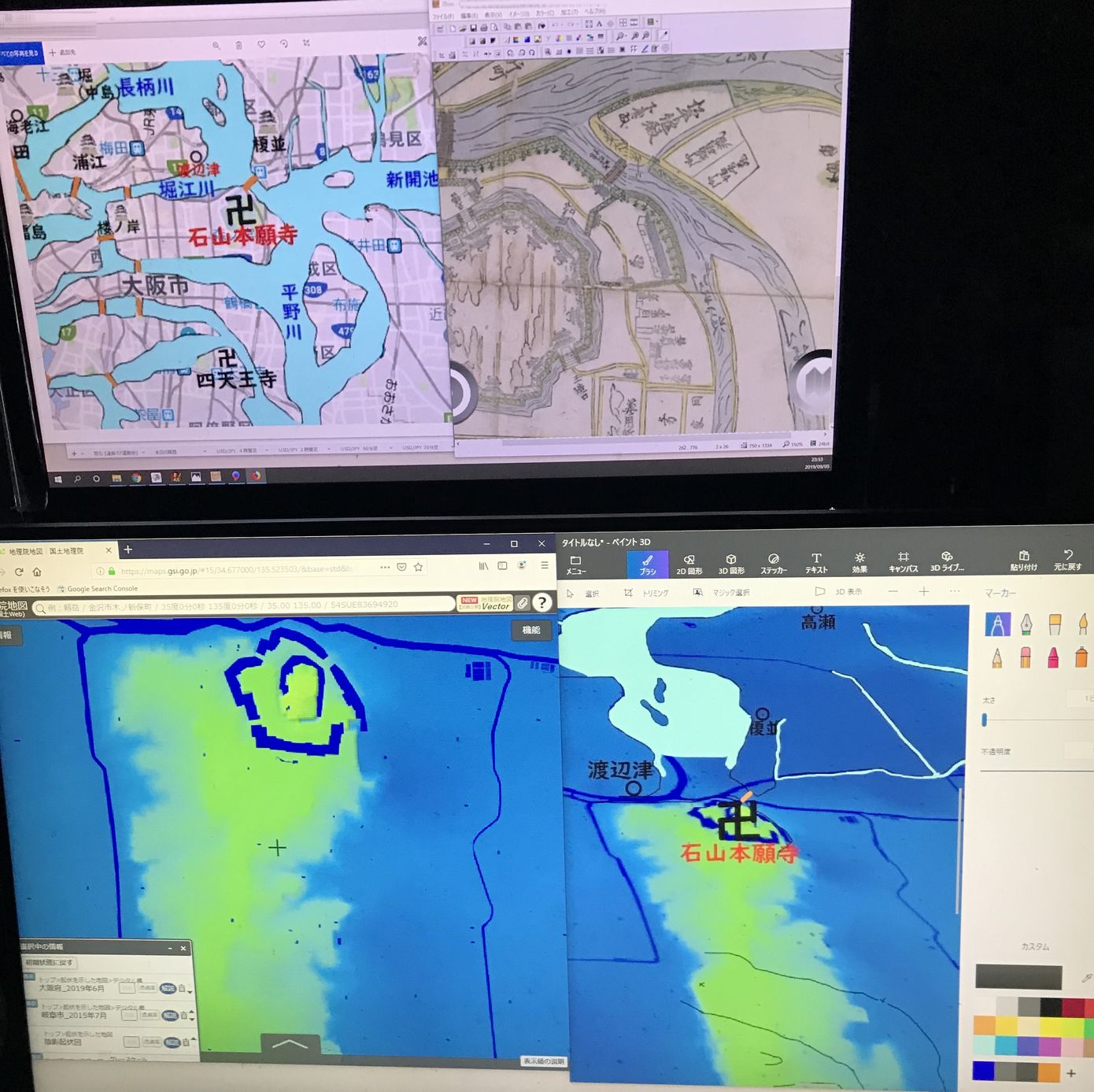
実際に作業するときはこんな感じでやりました。
別にディスプレイなど1つでもできます。
なぜのぶやぼ開いてるんだ・・・w
輪郭線の描き方
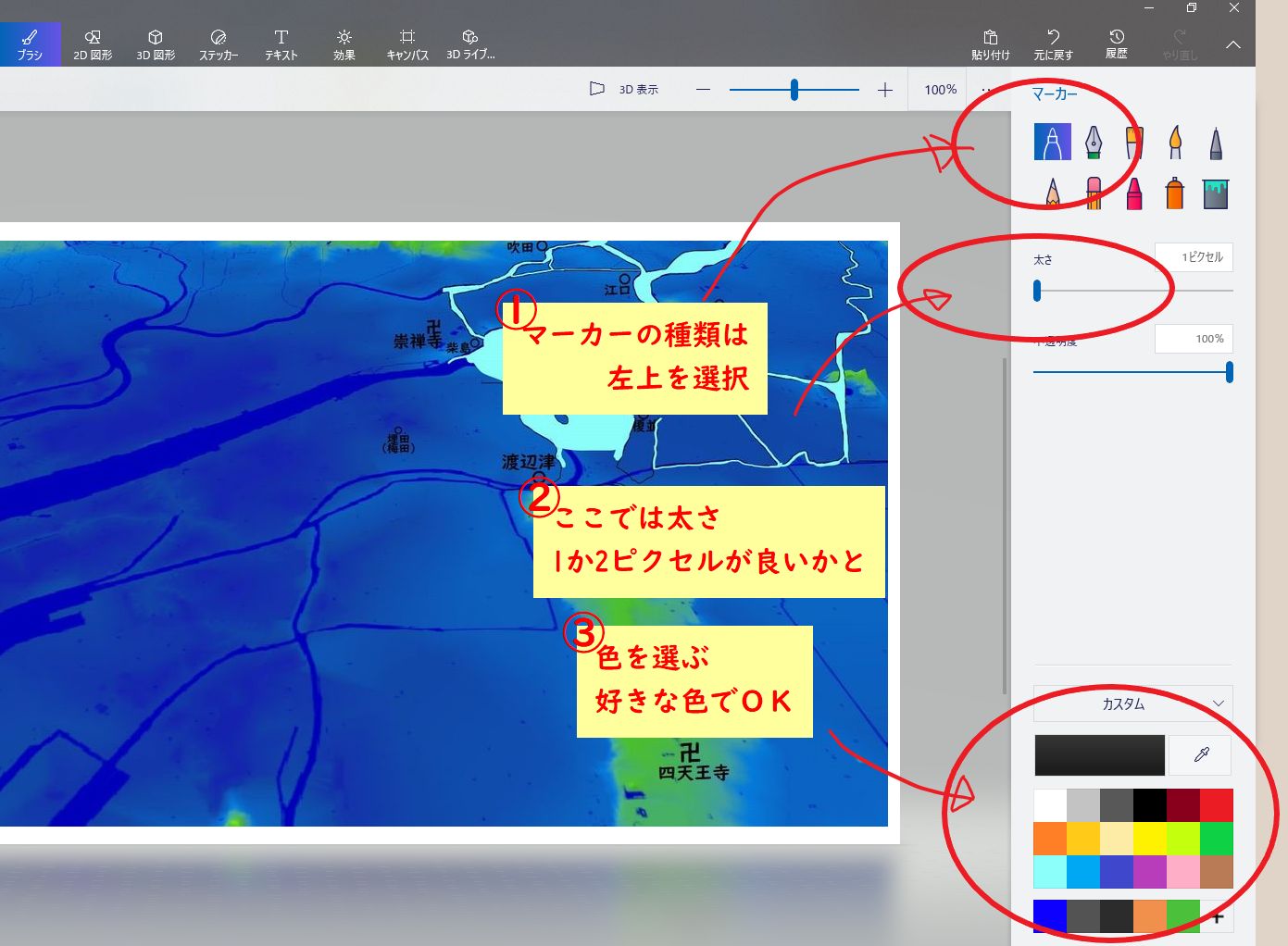
ペン入れの方法は3Dペイントで編集したい画像を開き
- マーカーの種類を選択(左上がイイヨ)
- ペンの太さを選択(個人的にはここの作業を1ピクセルで、後述する色塗りを2ピクセル~20ピクセルで作業するのがオススメ
- 色を選択(ここでは輪郭線を描くので黒がいいかな)
実際にやってみよう!
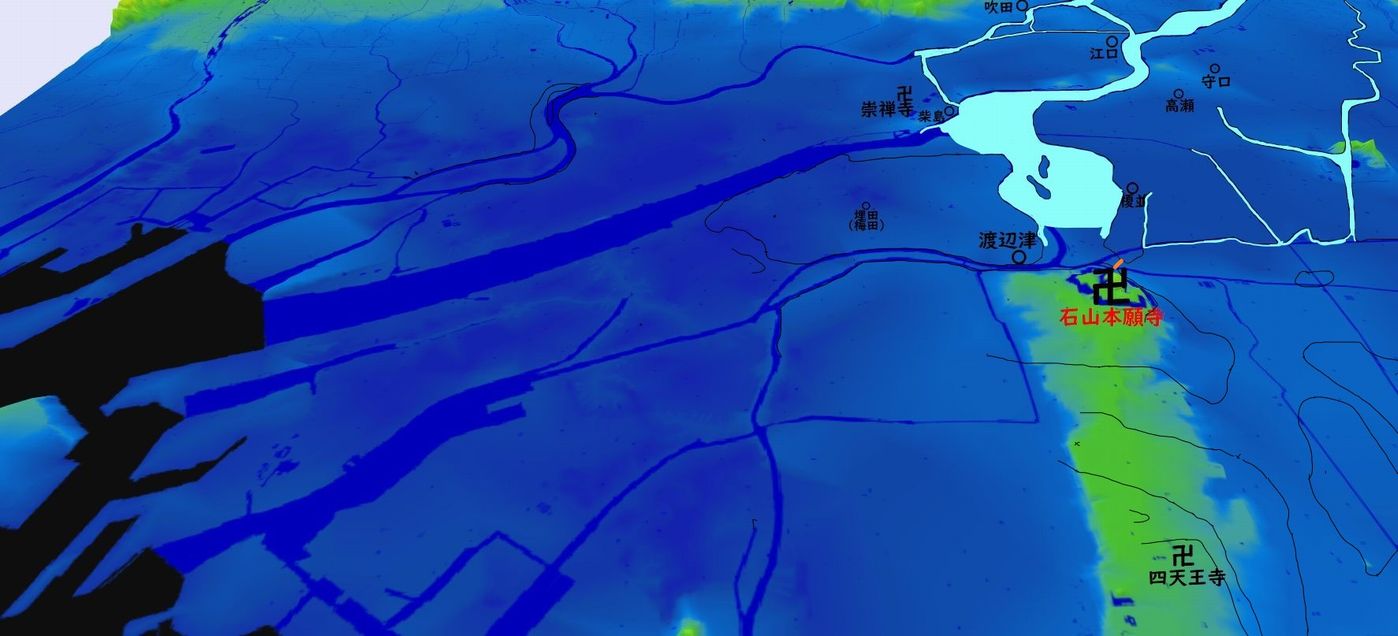
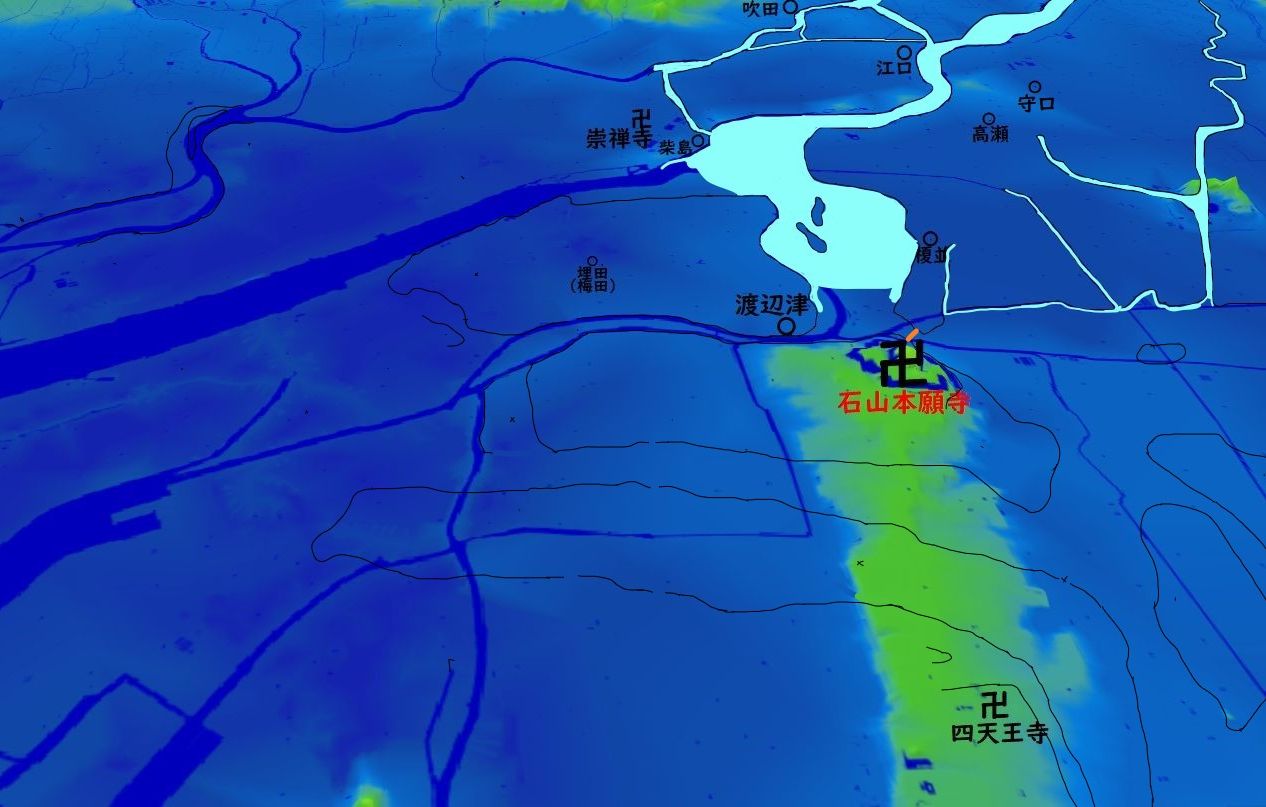
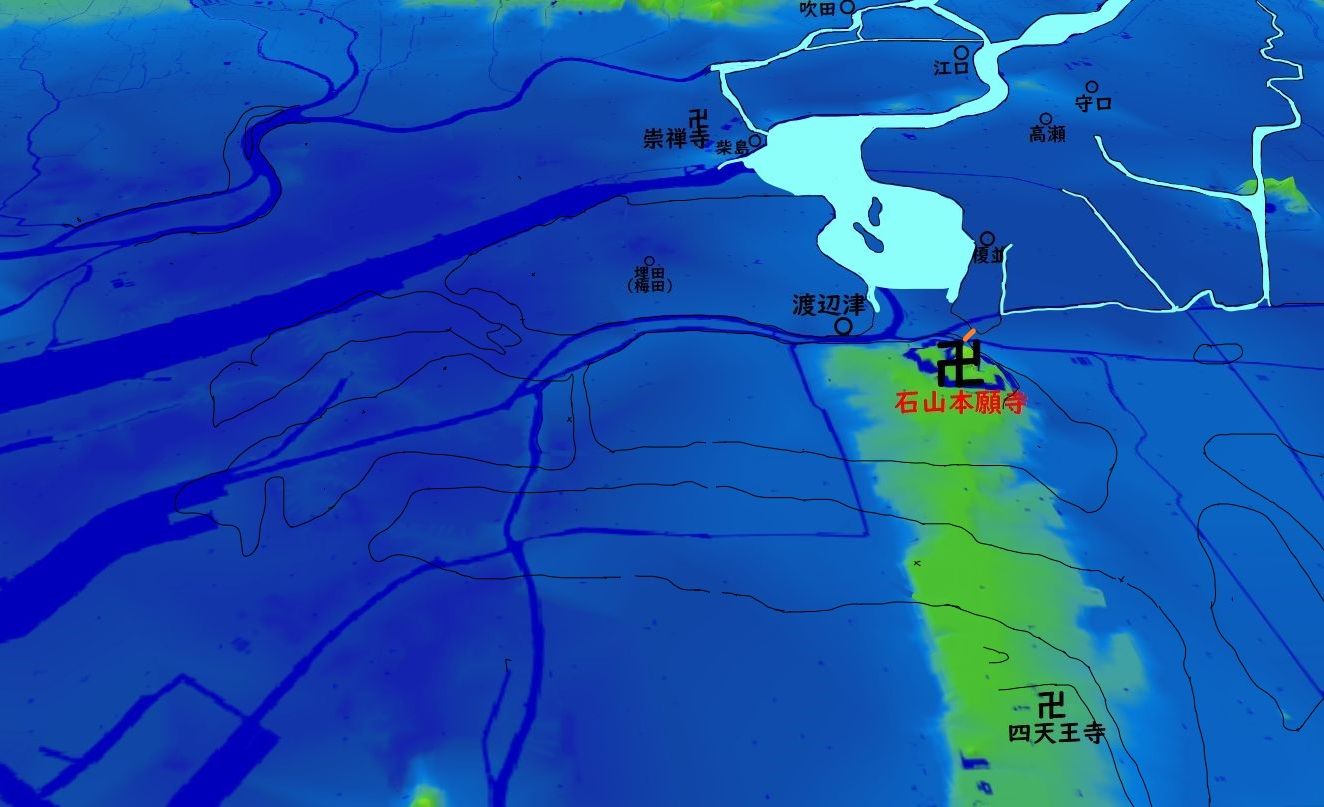
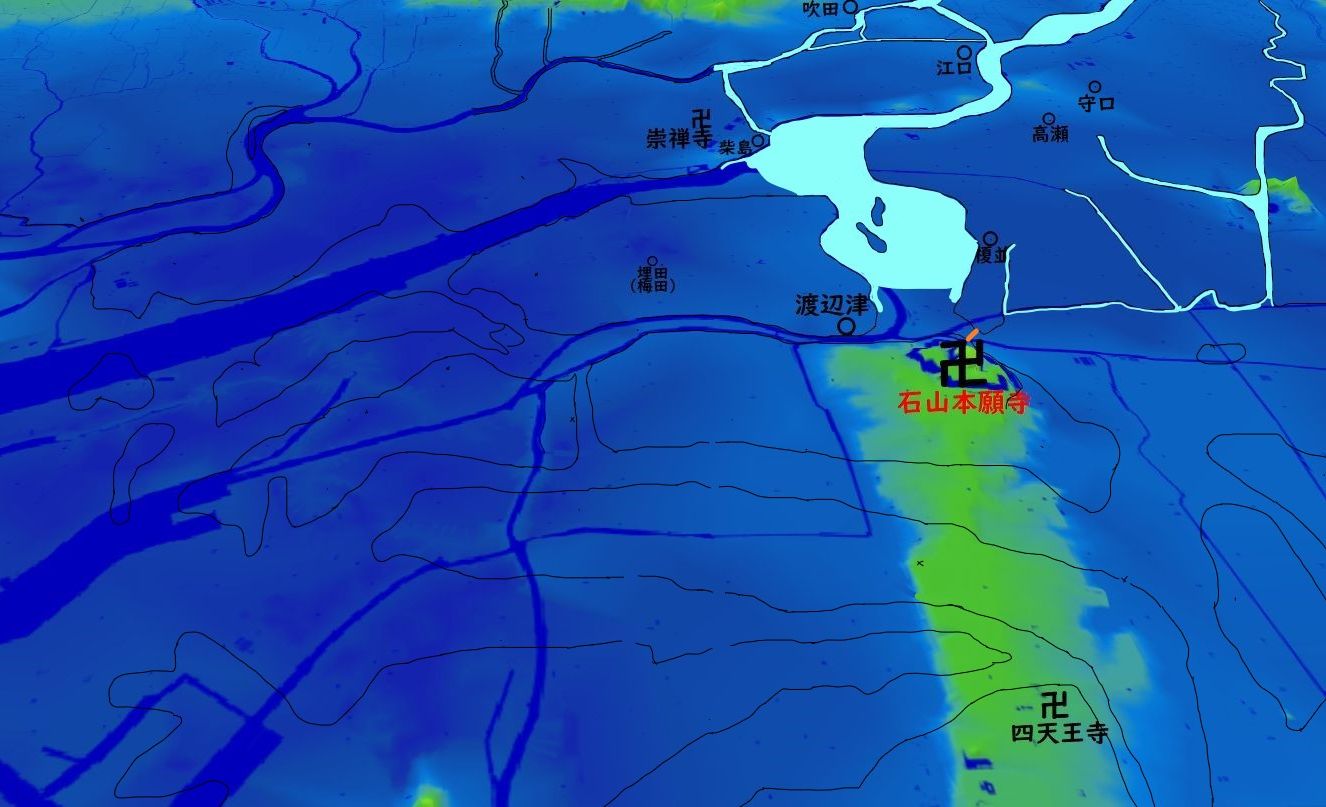
輪郭線を描いたら川と海を塗ろう
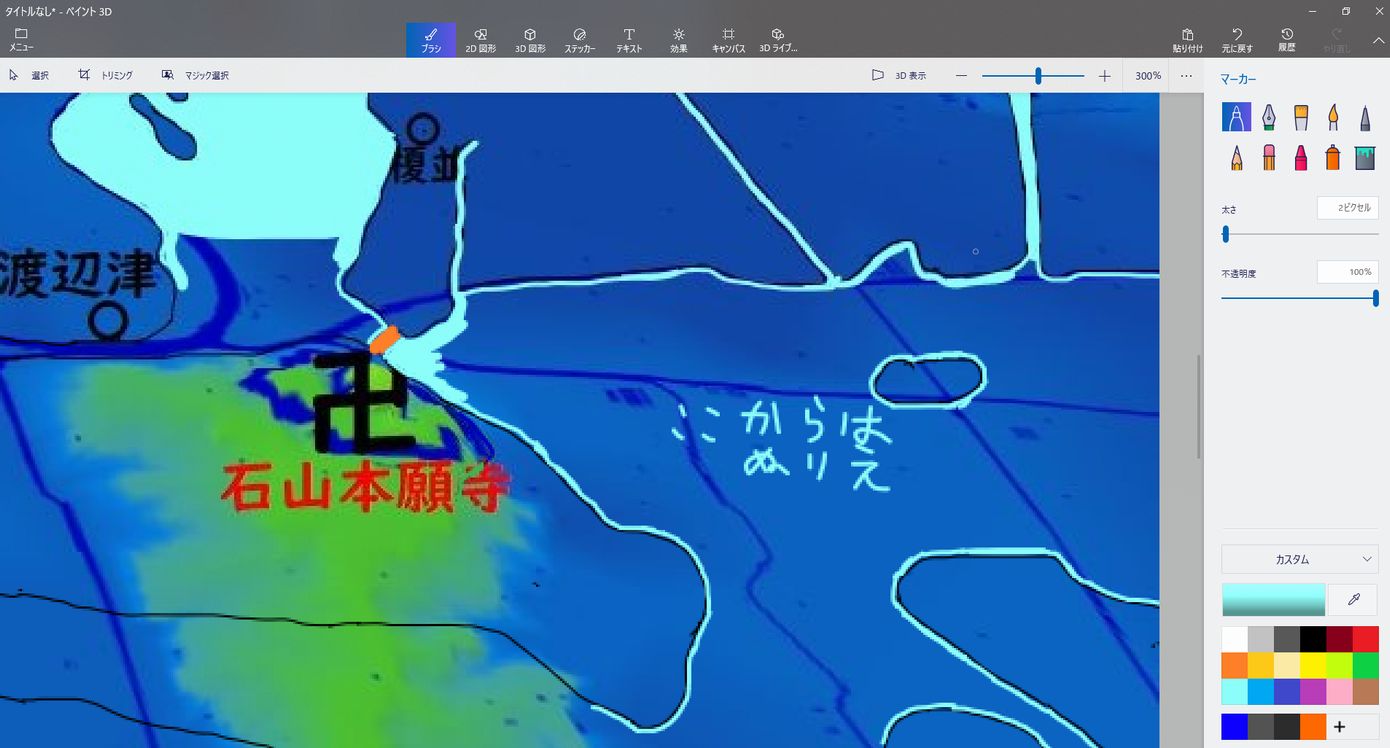
輪郭線を描いたら次は色を塗ります。
色塗ると大分頑張った感がでてきますよ!
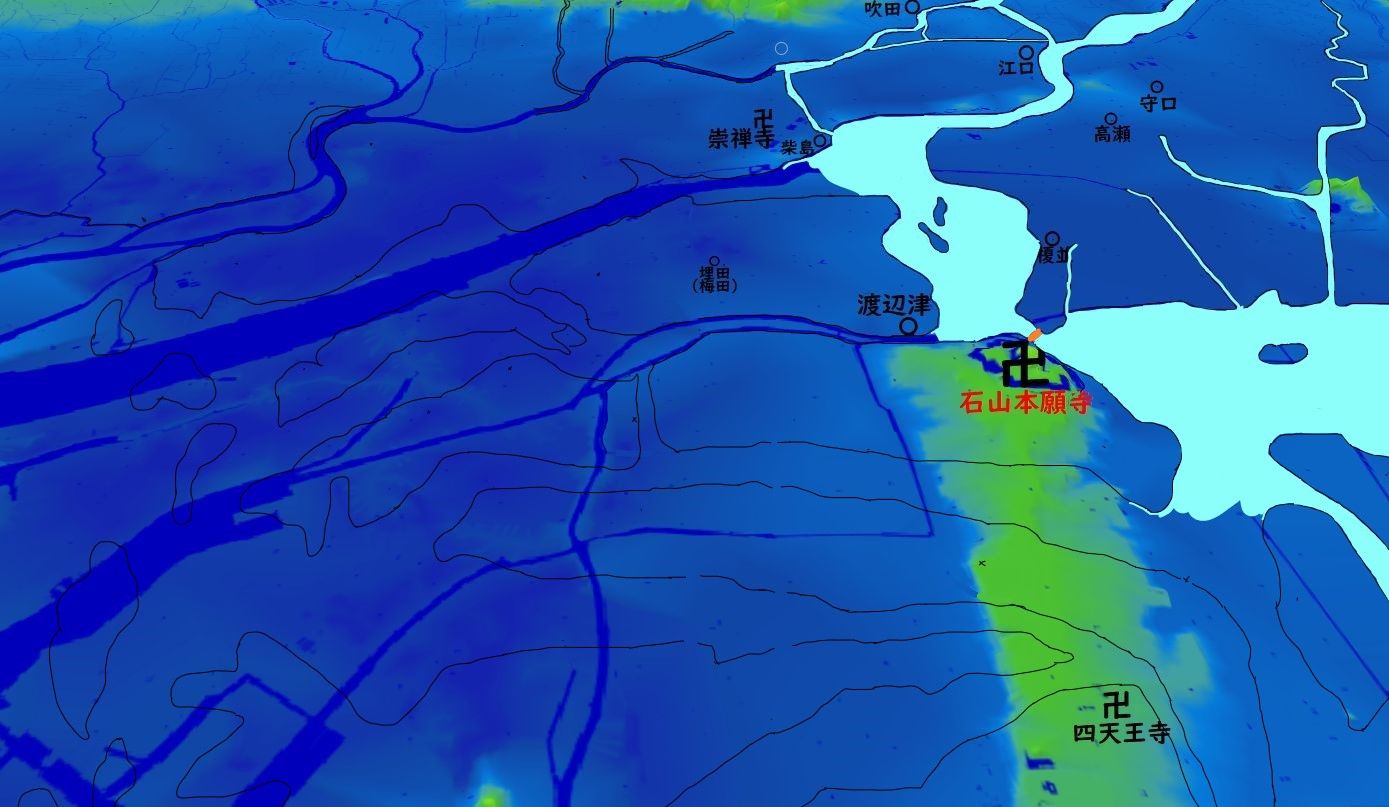
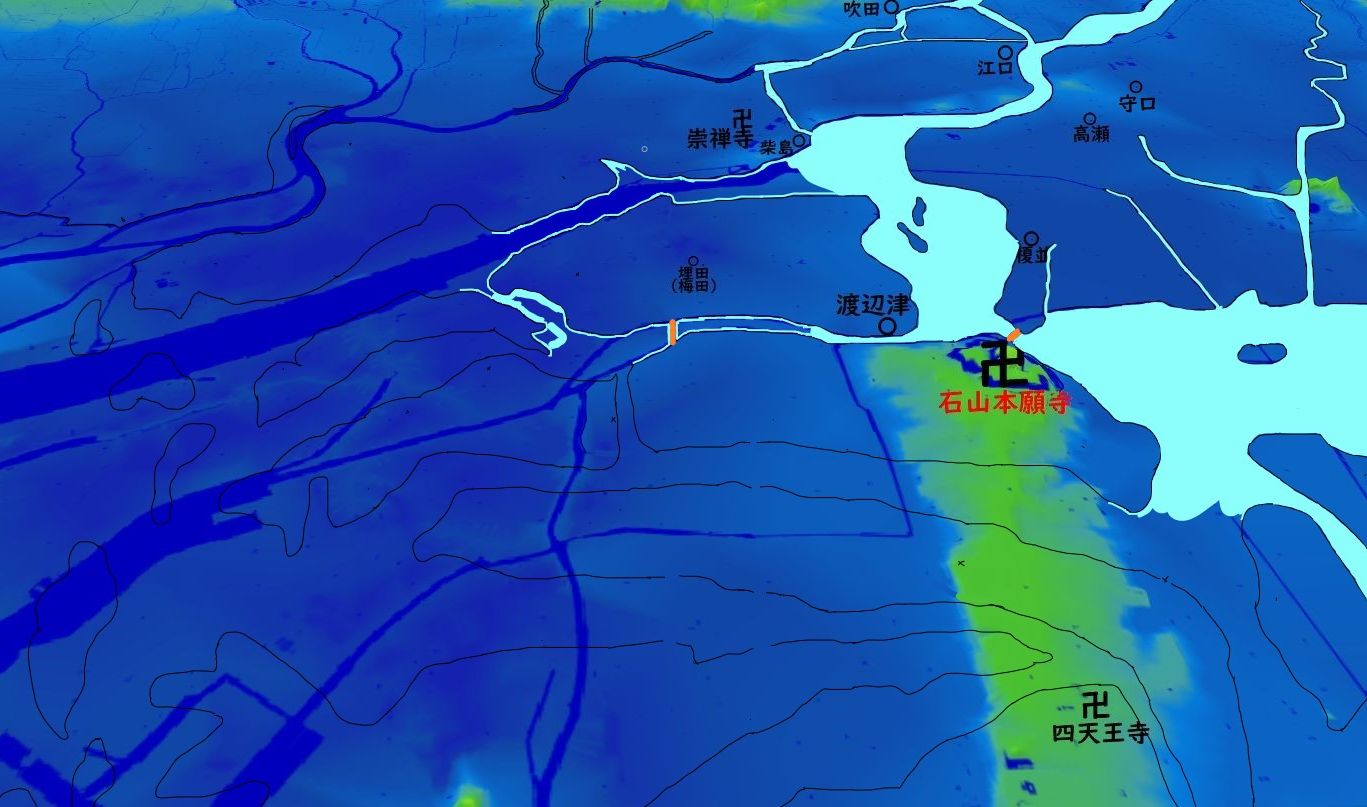
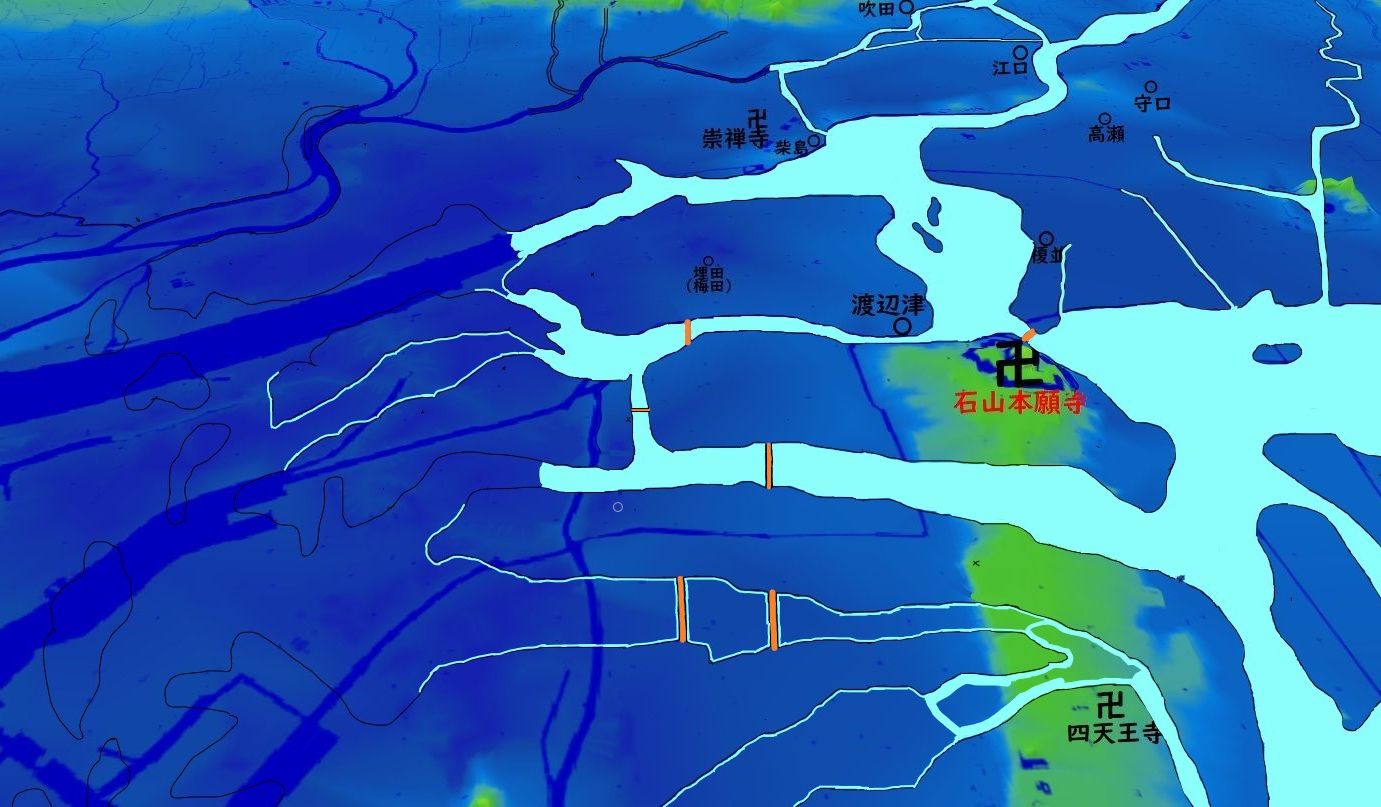
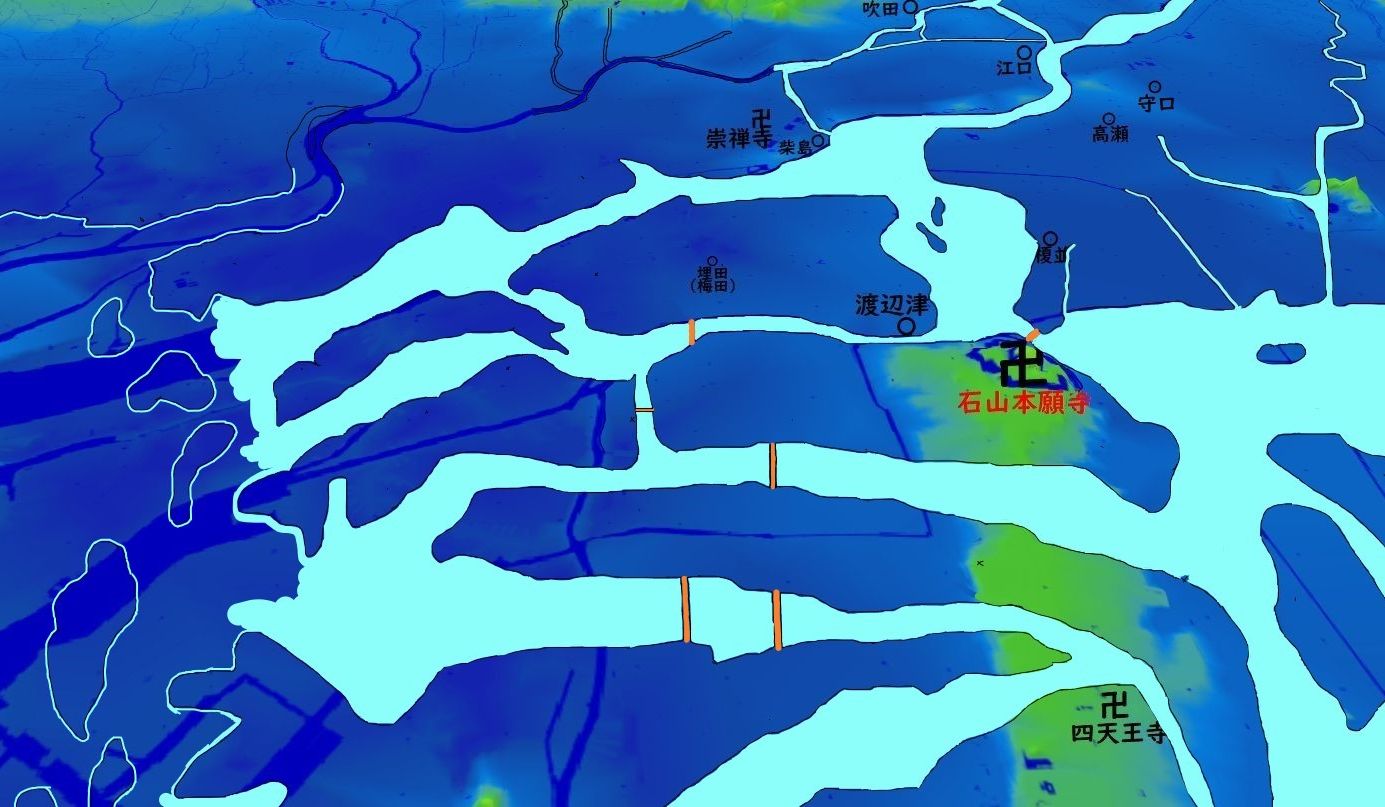
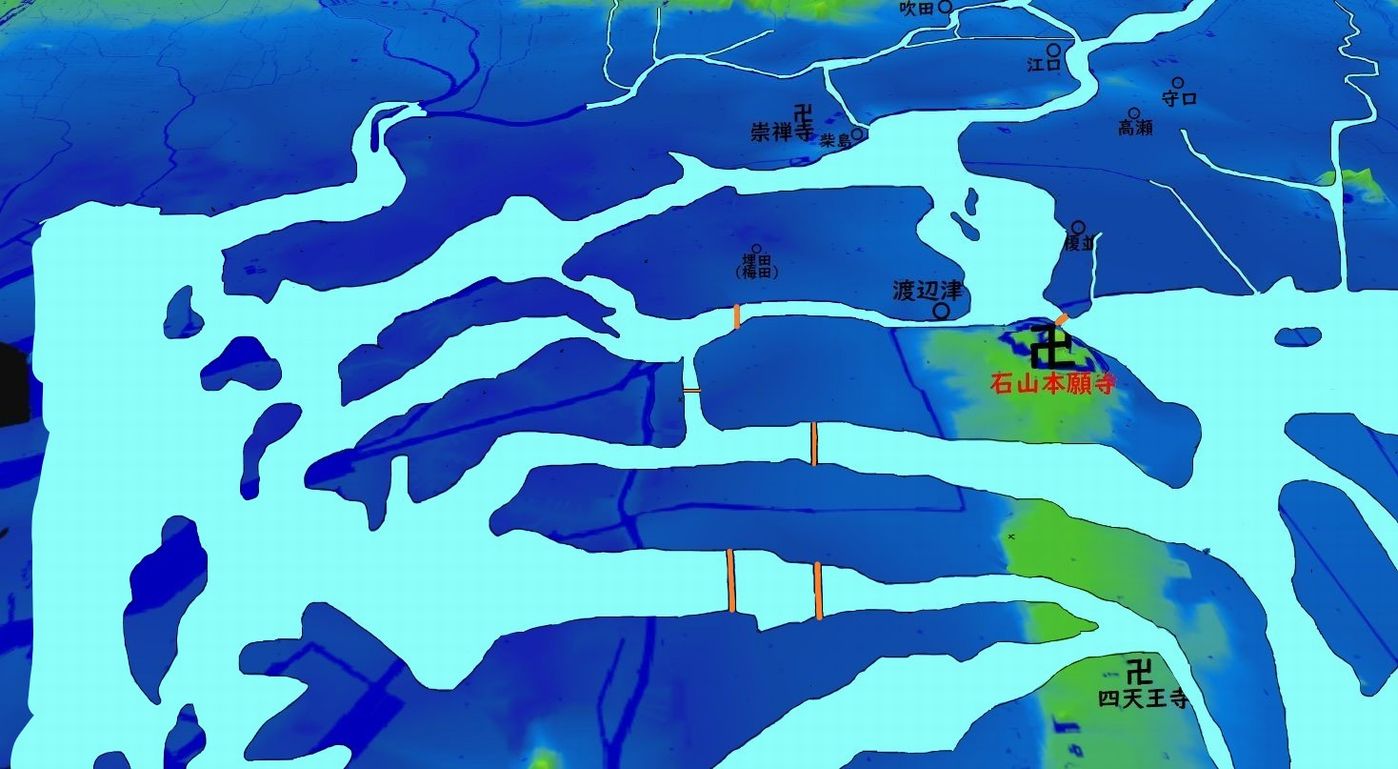
次は陸地を塗ろう 平地部と丘陵部をどうすべきか・・・
この元地図では丘陵部は黄緑で。
平地部が青。
大阪の中心部は建物の下はプリンが支えているようなものなので、ほぼ真っ青である。
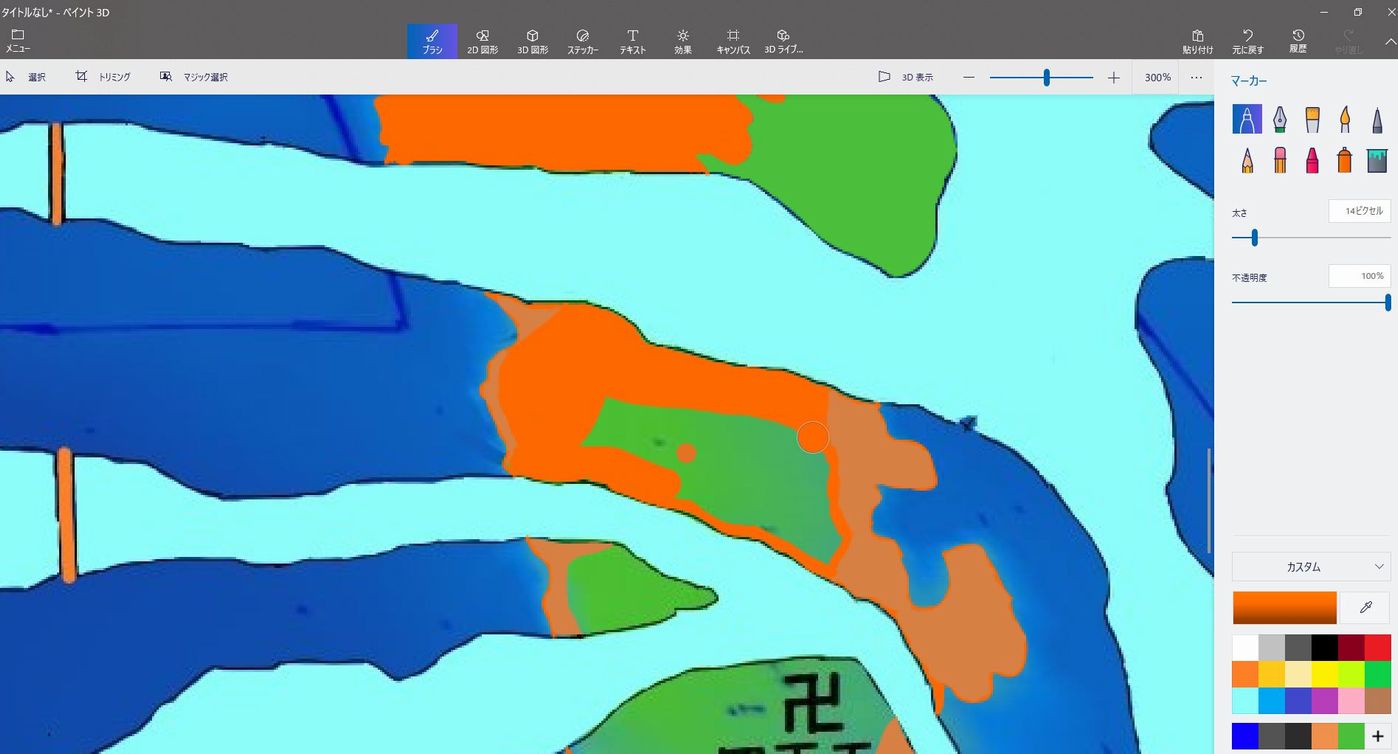
このままでもよいのだが、なんとなく区別したくなって色分けしてみた。
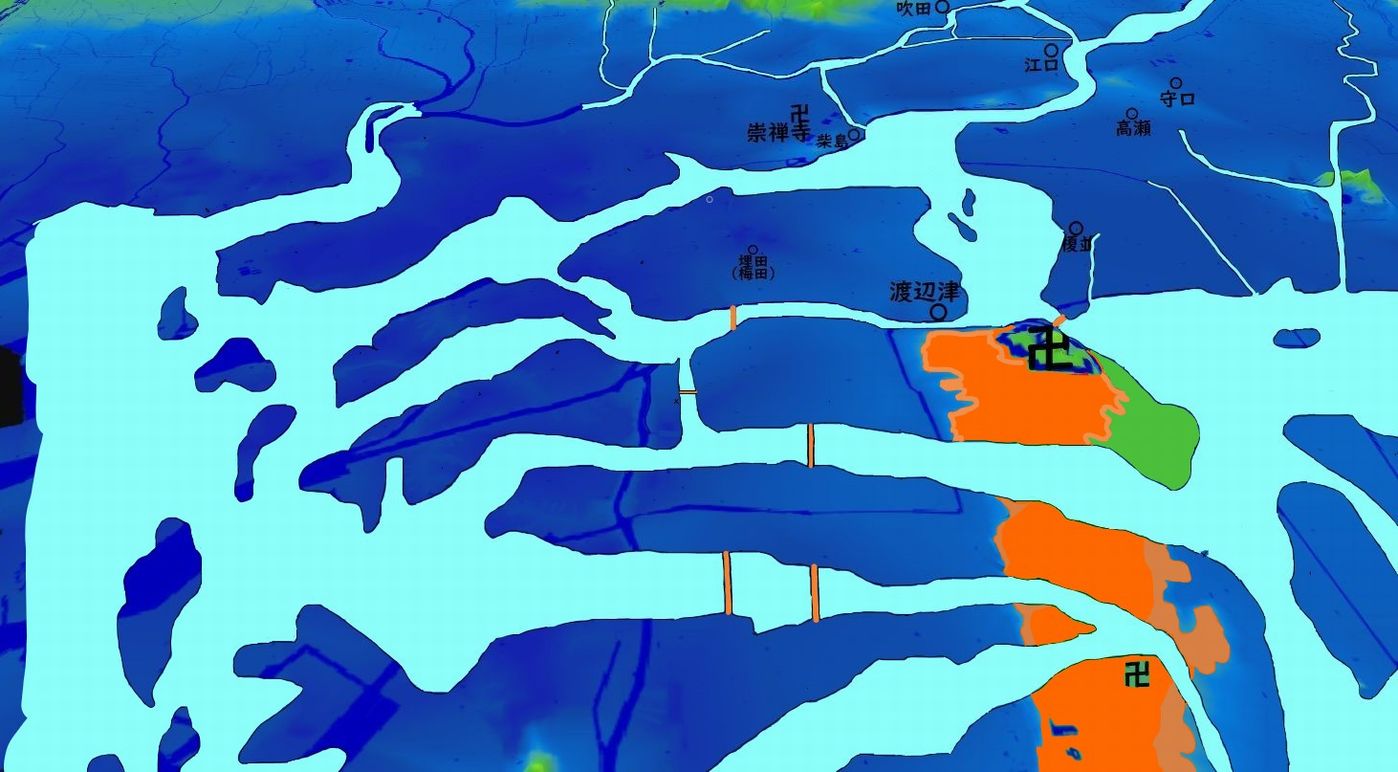
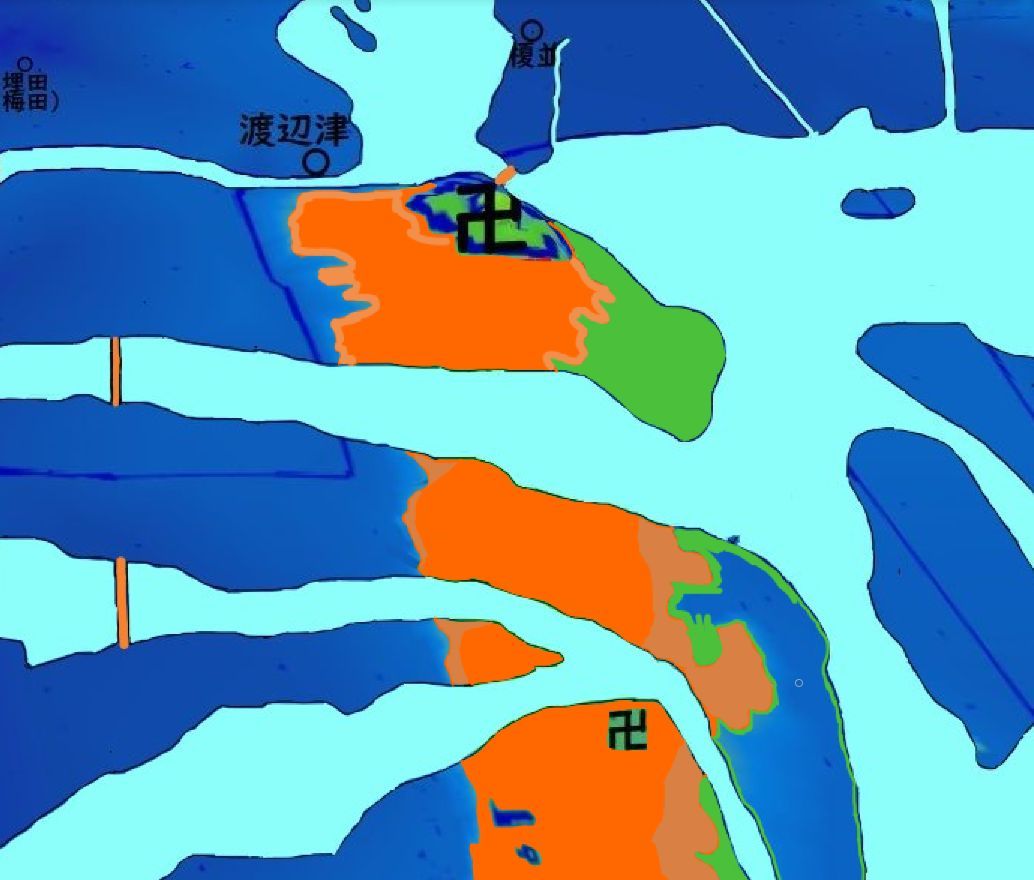
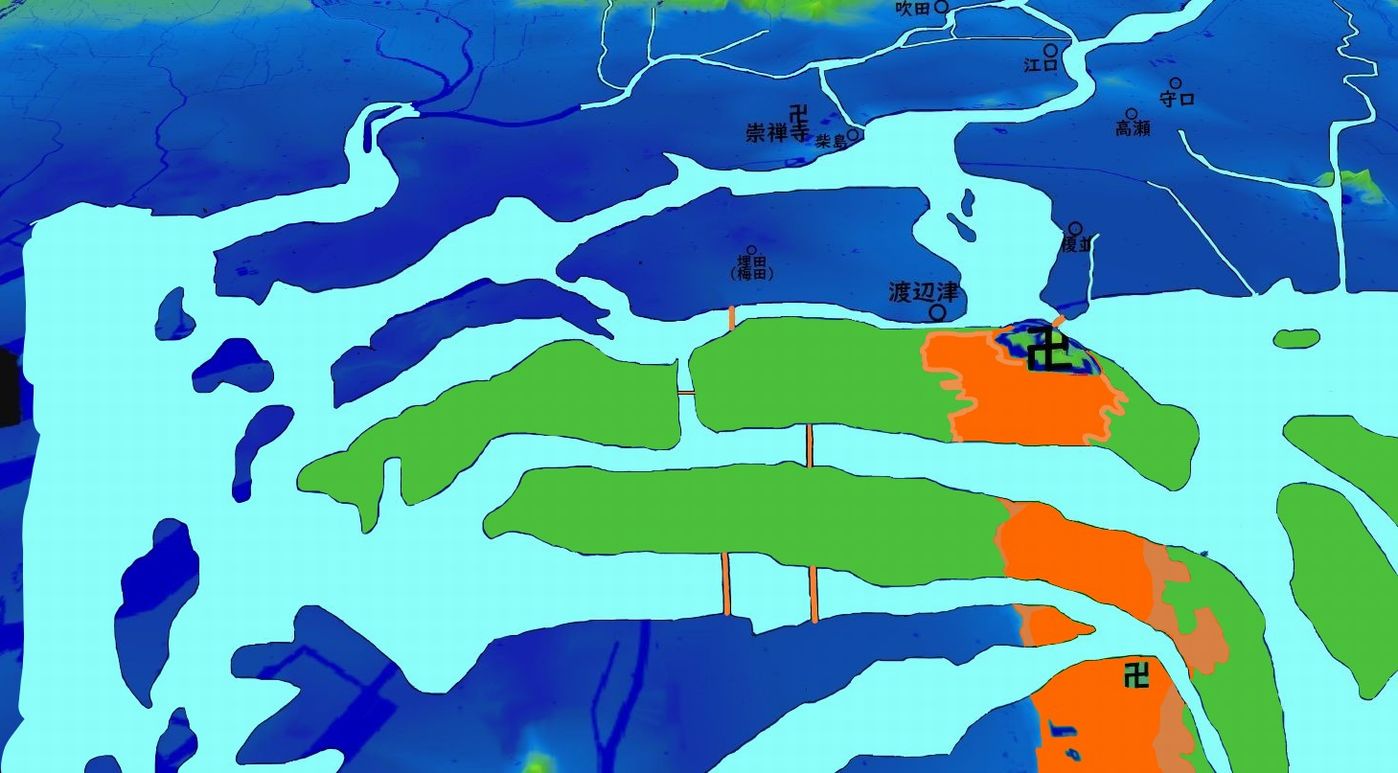
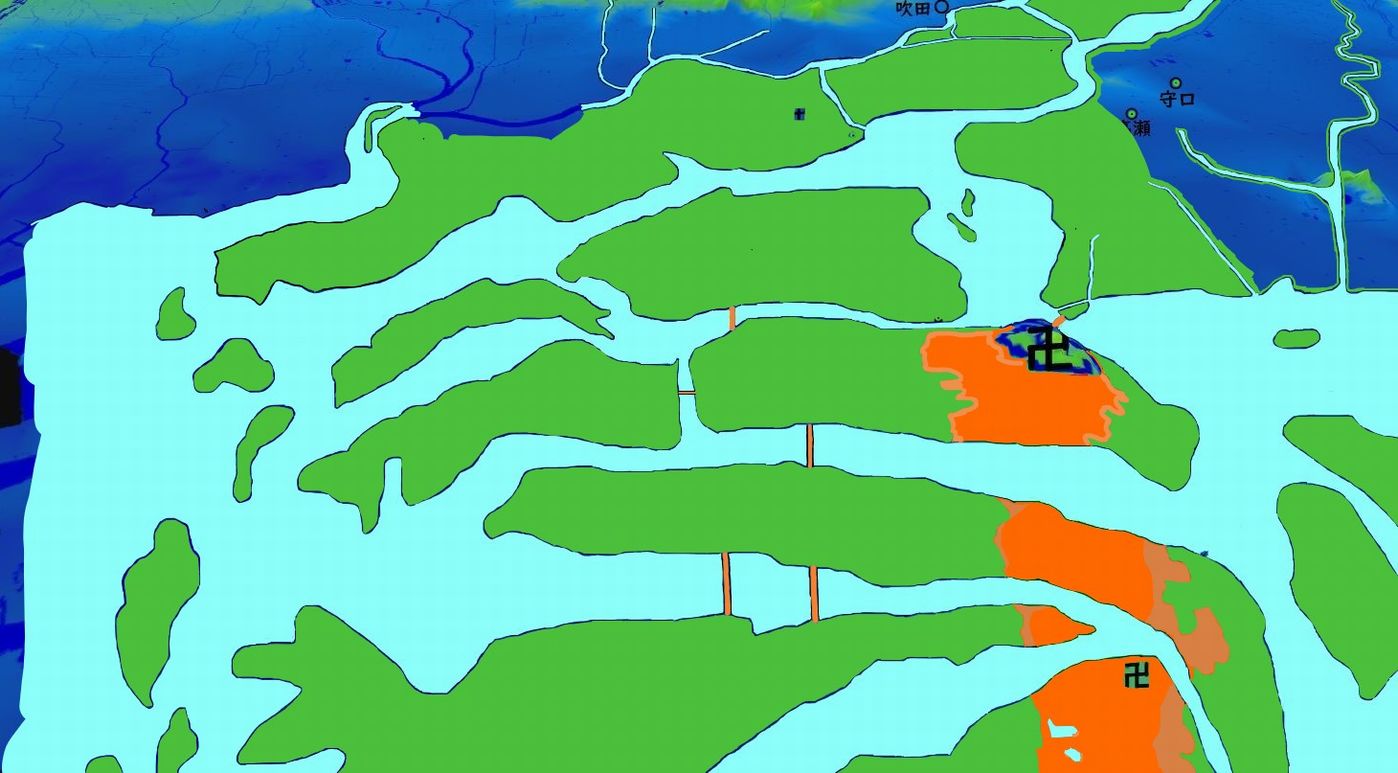
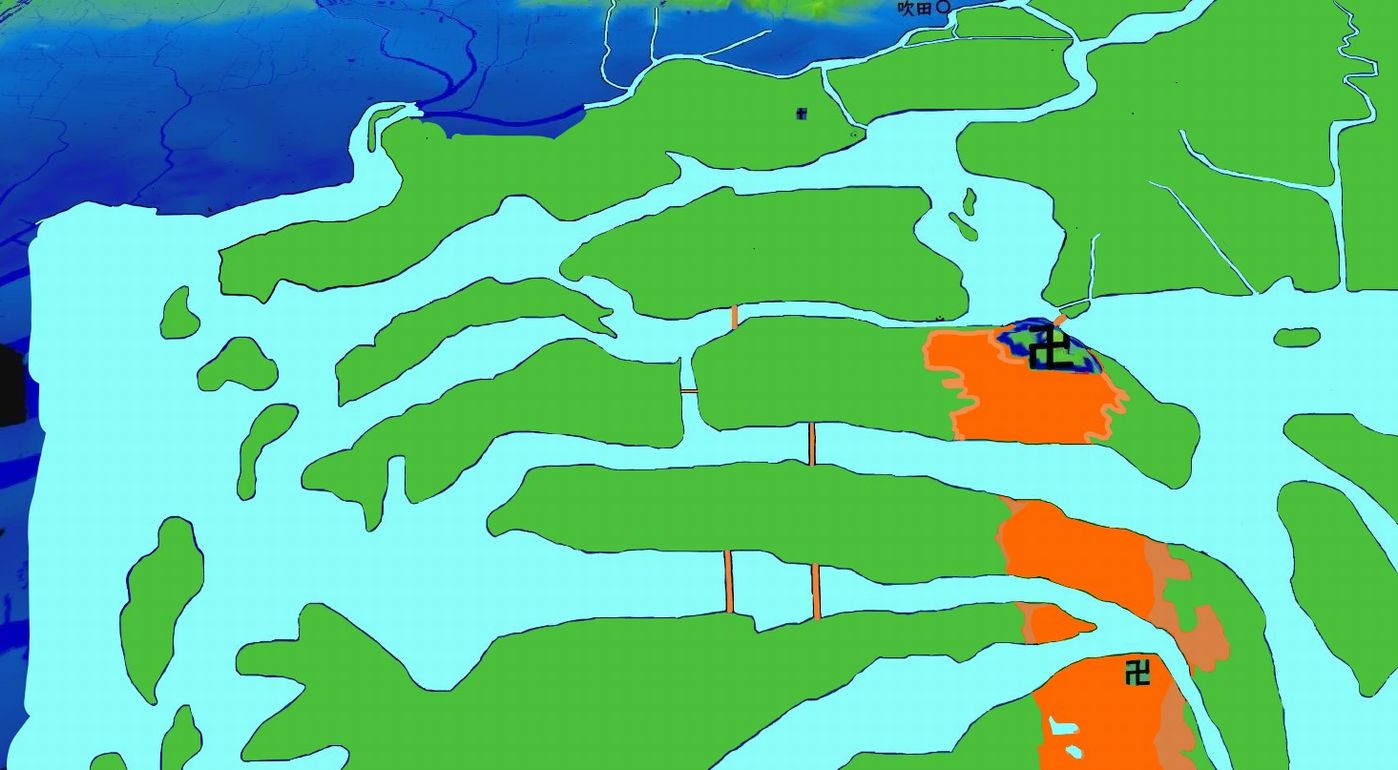
主要な地名を入れよう
次は主要都市や寺社仏閣を入れます。
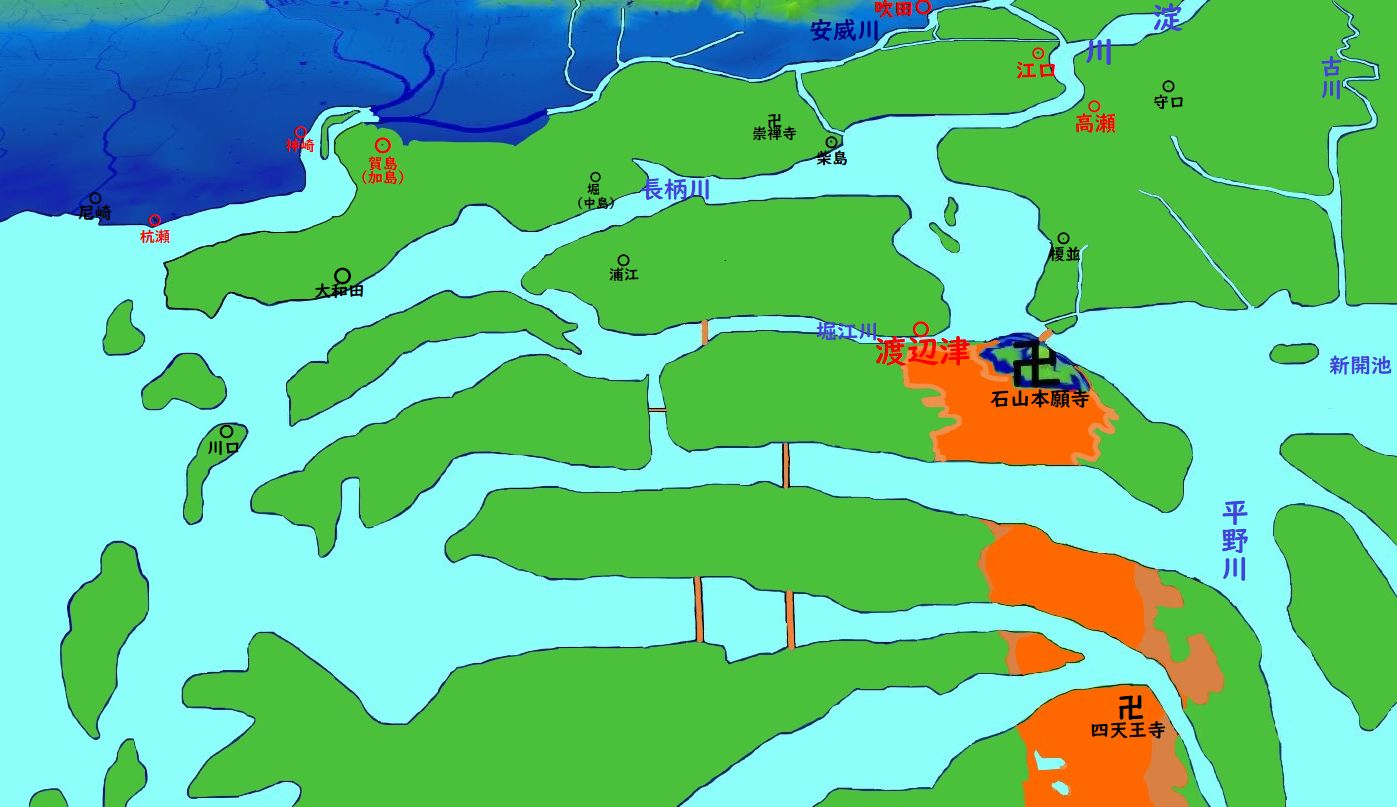
文字入れは3Dペイントでもできますが、JTrim(ジェイトリム)の方が簡単に早くできます。
JTrimもフリーソフト(無料)です。
使い方は前編にありますので、そちらの方でご確認下さい。
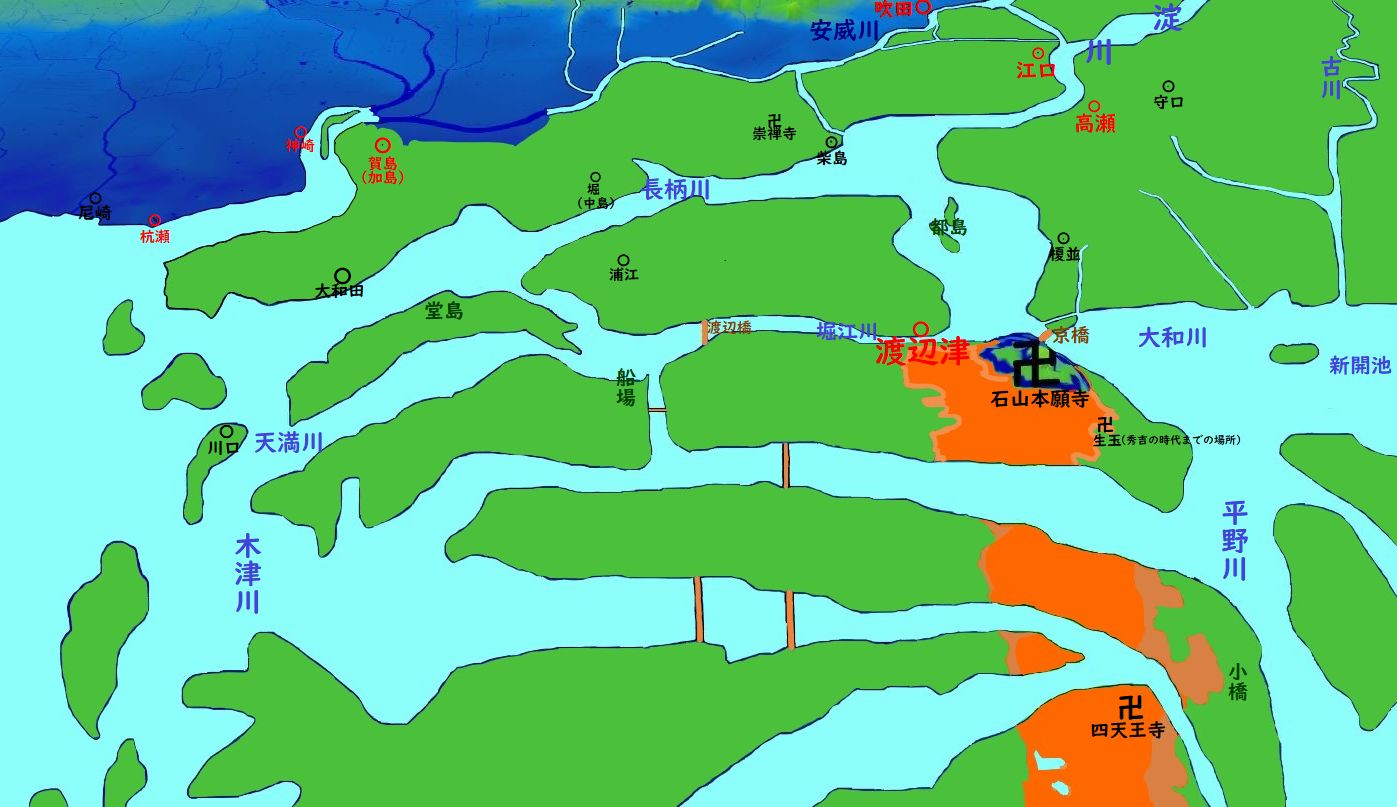
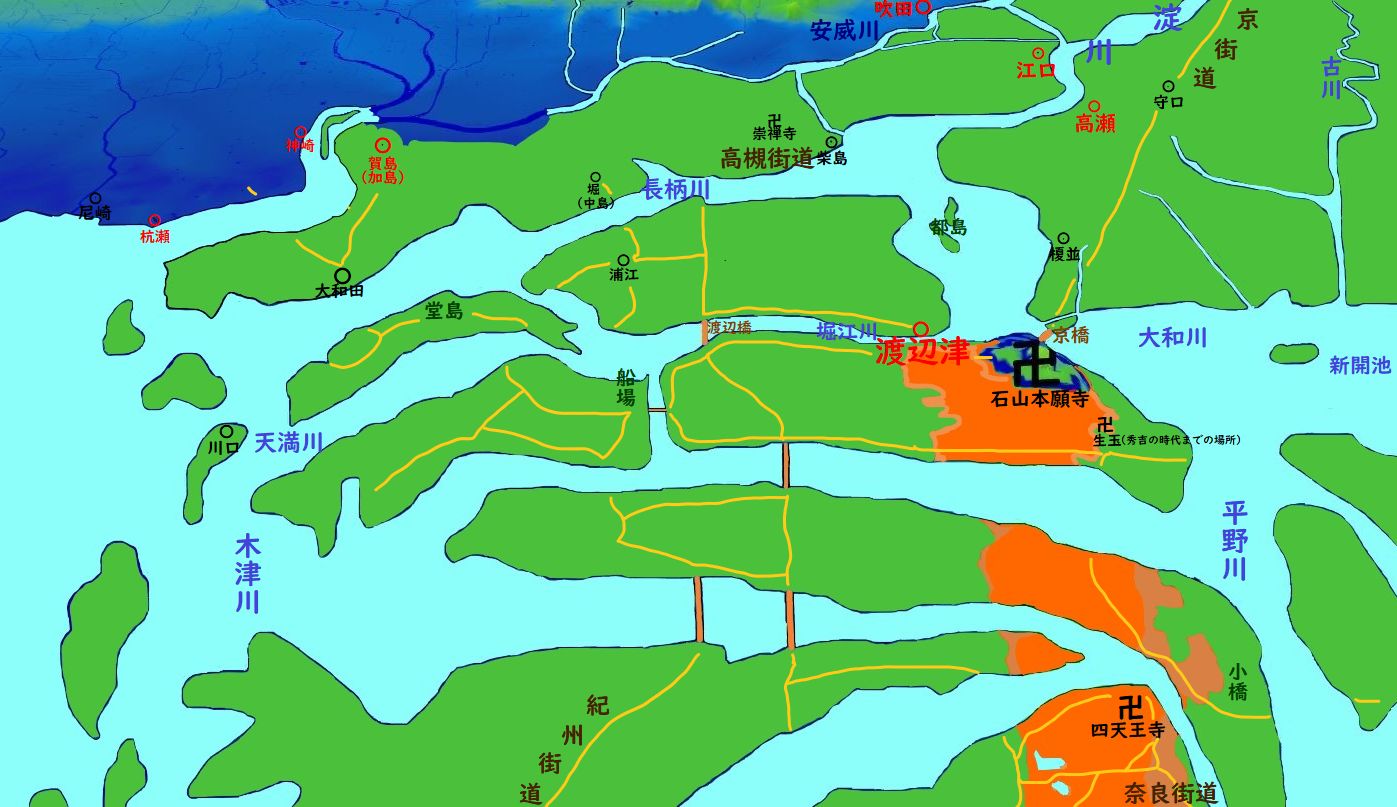
最後は3D化で終わり!
しかしいろいろ色塗りまくった結果、元々3D地図からお絵かきしたはずなのに、いつの間にか平面図になっちゃいましたね(^-^;
これでも別にいいですが、せっかくですのでこの地形図を無理やり3D化しましょう。
①まず、完成した画像を3Dペイントで開きます。
②次に「Ctrl+A」を押してください。
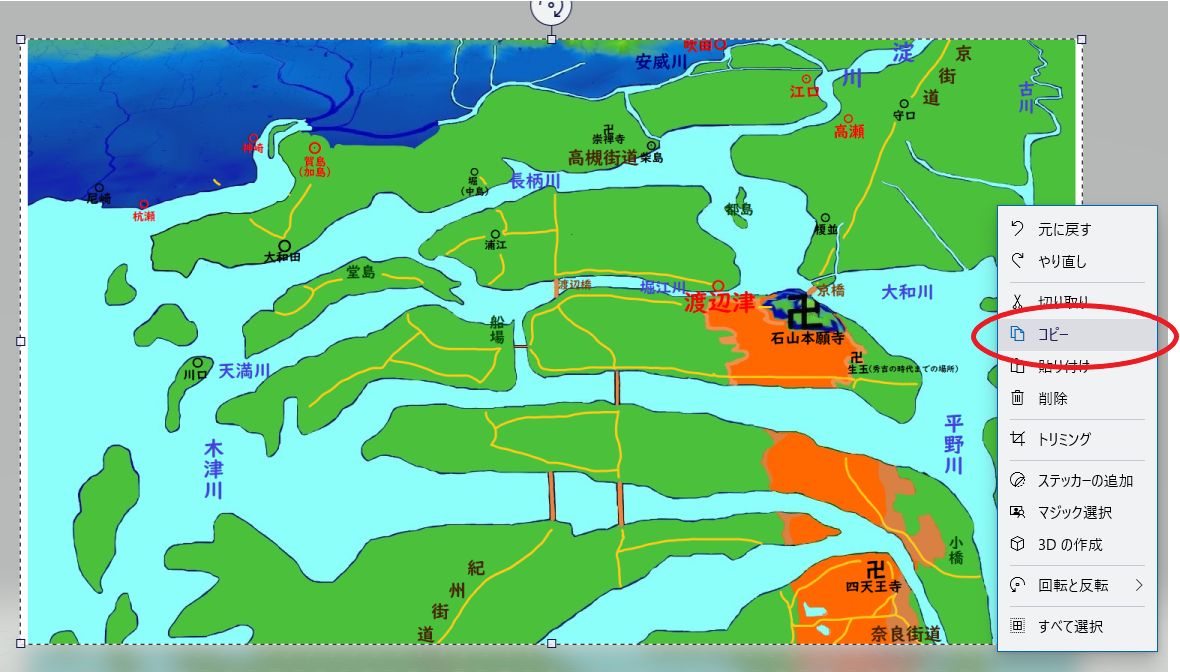
③そうすると上図のように点線がでたと思います。
そこで 「Ctrl+C」または「右クリック→コピー」を選択。
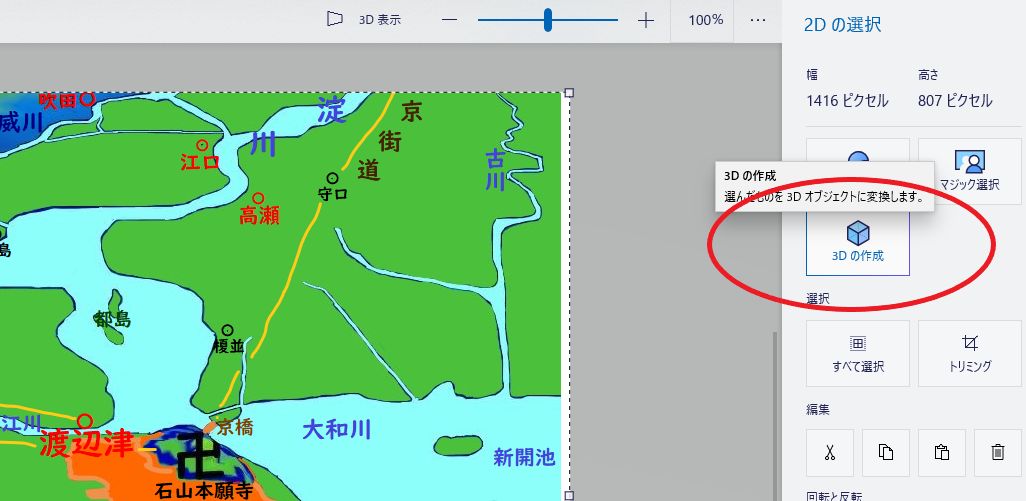
④右に「3Dの作成」というボタンがあるので、クリック。
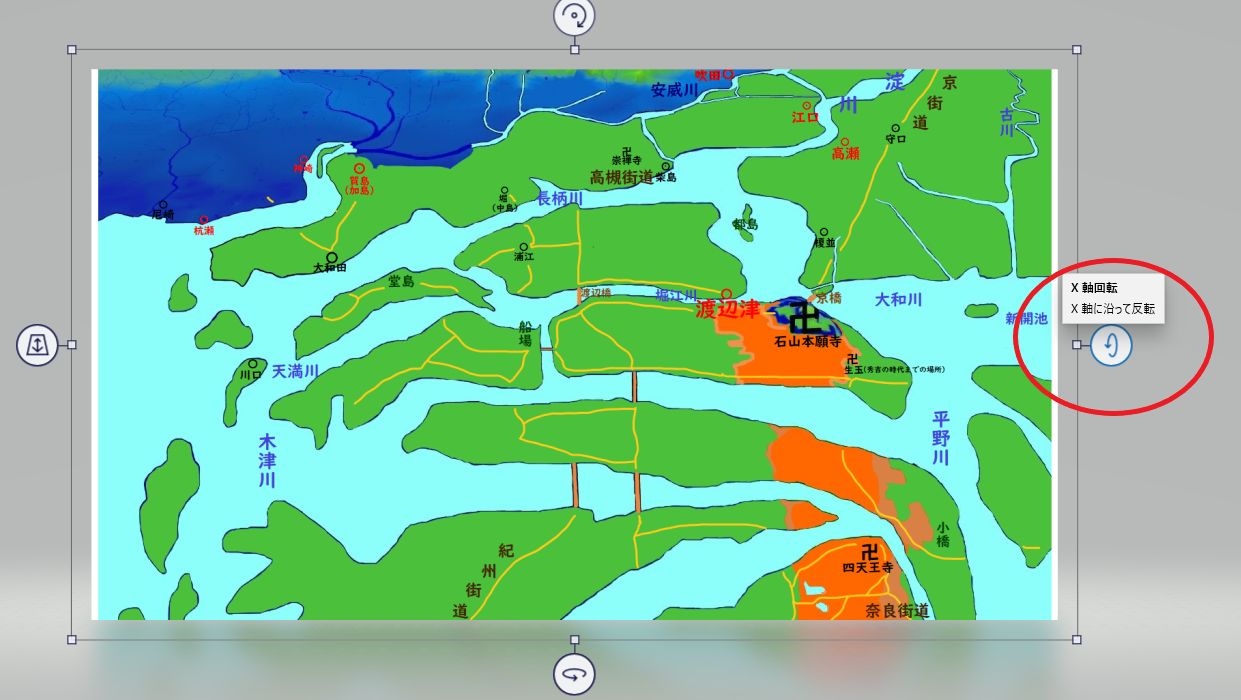
⑤上図の赤で囲んだ部分をずらせば、3Dっぽくできます。
ご自身の気に入った角度で止めましょう。
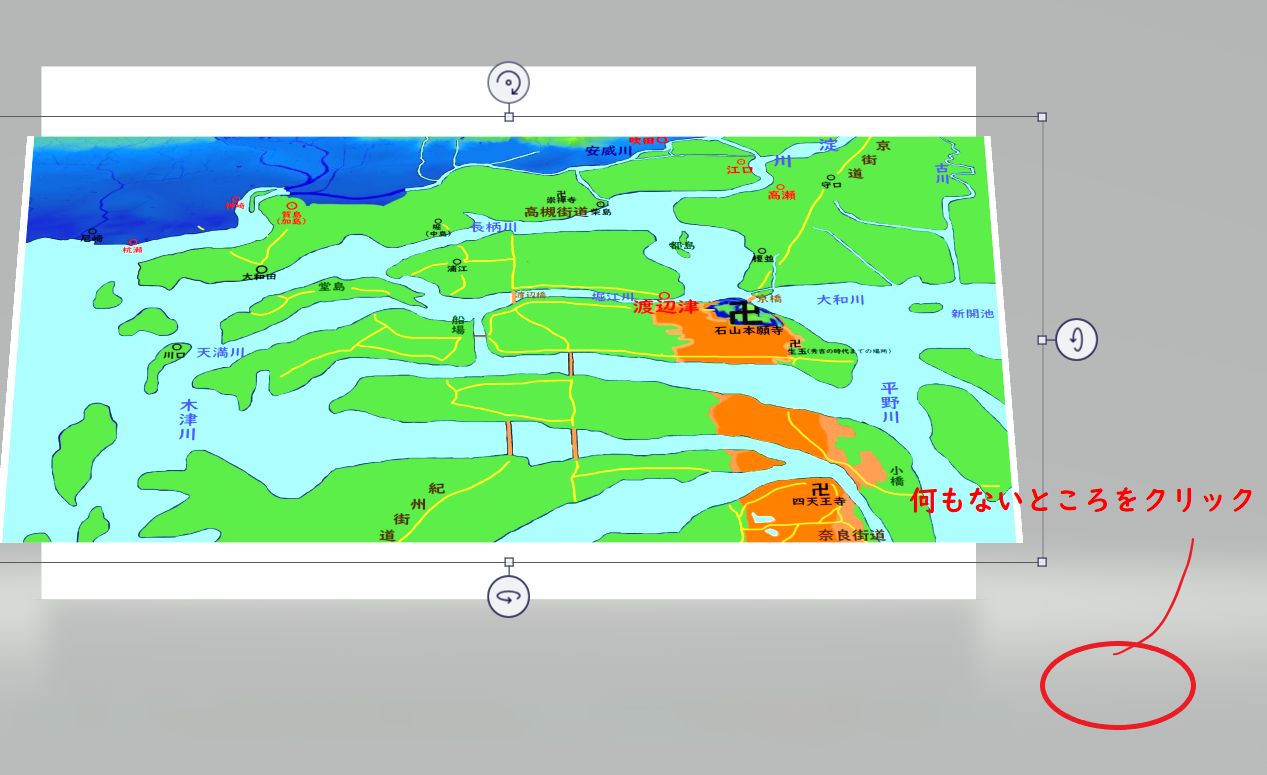
⑥終わりたいときは何もないところをクリックすると、範囲選択が消えます。
⑦あとは普通に「名前を付けて保存でOK」。
拡張子は「.jpg」か「.png」で良いかと。
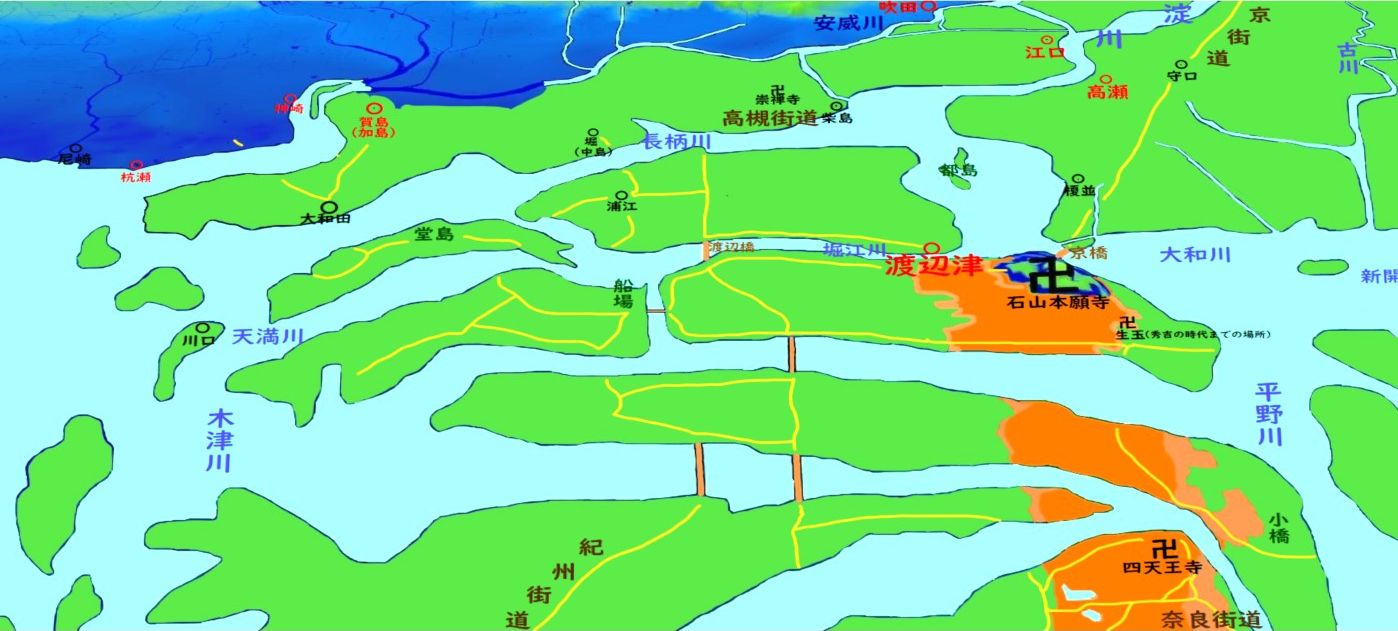
最終的にはこんな感じで完成です^^
かかった費用は0円。
ペンタブを使わなくてもできます。
費やした時間はかなり。
レイヤーなどはありません!

ごらんいただきありがとうございました!
これを元に戦国時代の大坂での合戦の布陣図がようやく描けます^^

「野田・福島の戦い」や「石山合戦」などの詳細記事はまた後日書かせていただきます~。
それでは!




